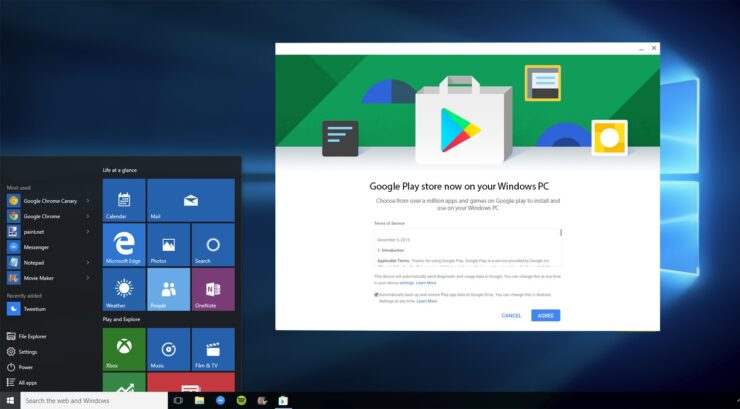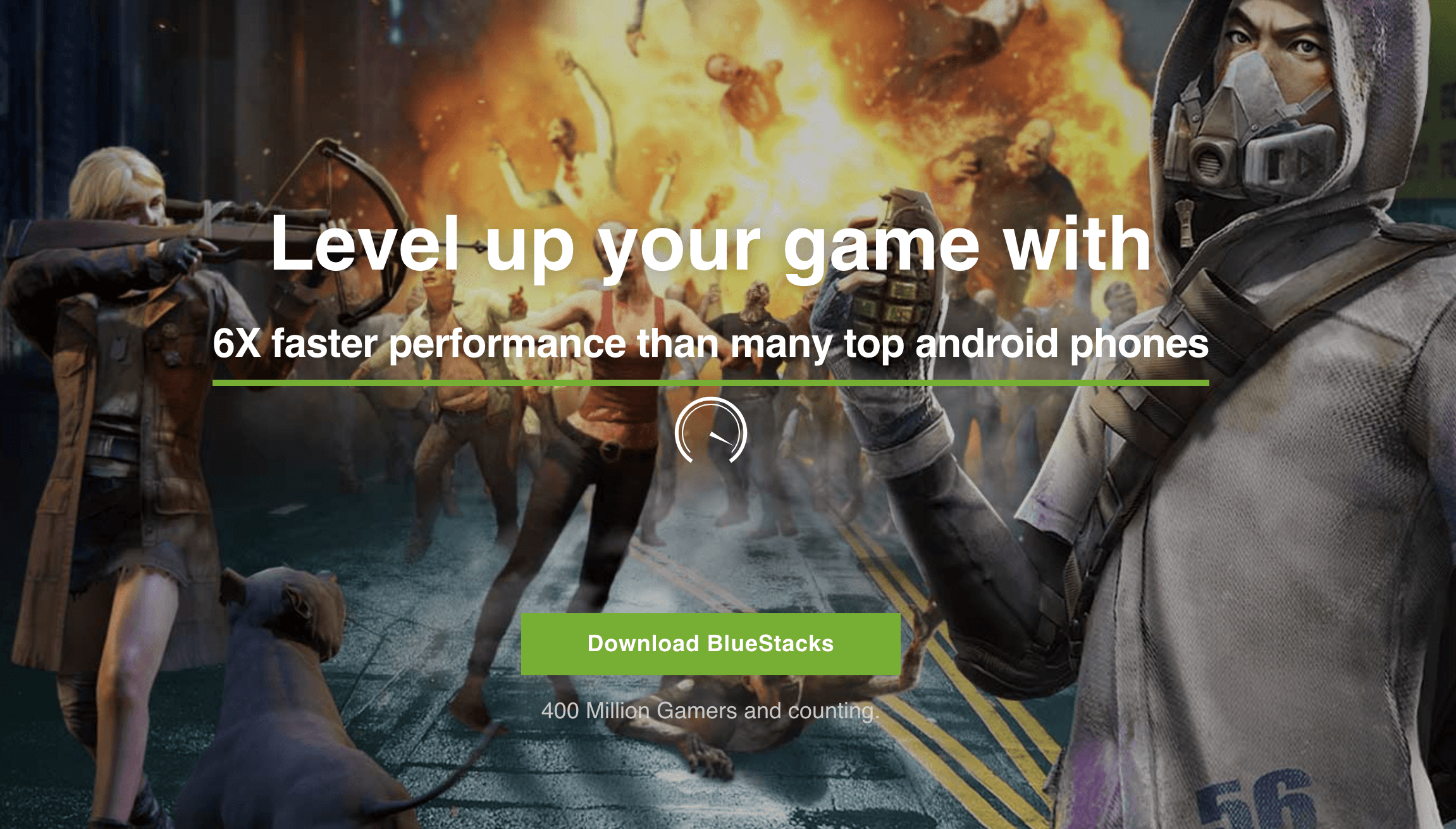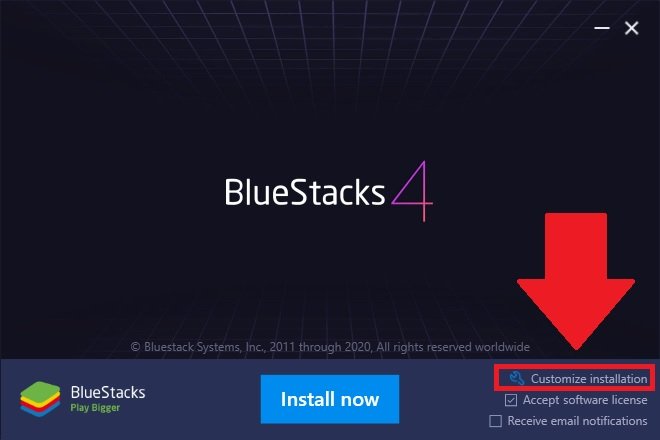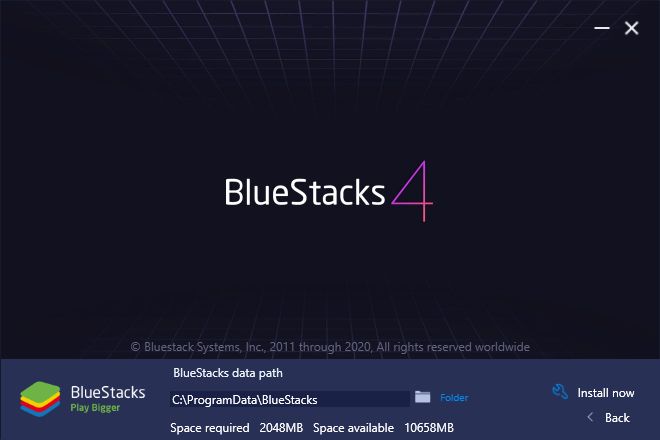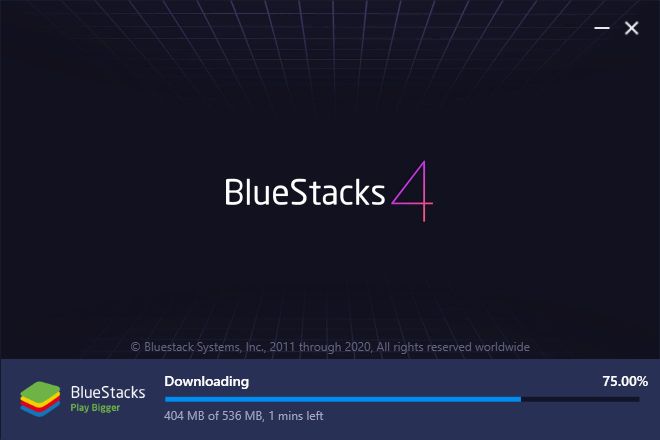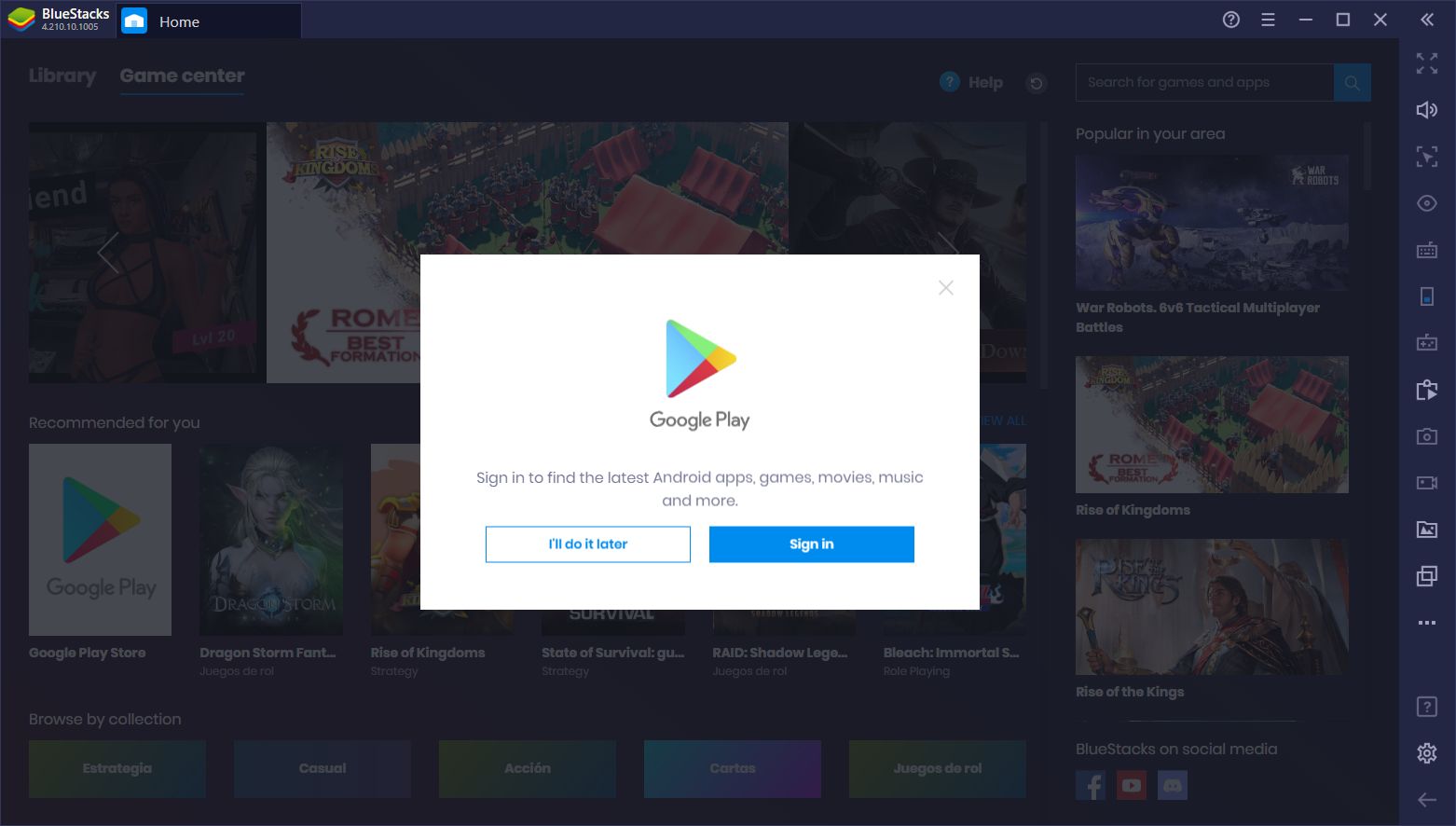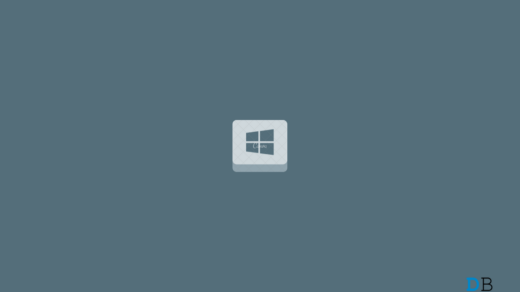Install Play Store on using an Emulator
The most common and most recommended way of downloading the Google Play store app on windows is through an emulator. For those who don’t know, emulators are programs that emulate or imitate other systems. It allows users to run different programs without having to switch devices. There are different kinds of emulators that can be used for this purpose however we have suggested a few that are the best compared to others.
BlueStacks
BlueStacks is one of the most versatile emulators ever. It is uncomplicated, compatible with both Windows and Mac which makes it so easy to use. It allows users to download and install android games and apps on your computer. Using Apps or playing games on the Bluestacks will function smoothly as the emulator is capable enough to play high-graphics games. Though it is preferable that your PC has good specs which are capable enough in handling the graphics. Nevertheless, the Bluestacks Emulator is the best and most trusted Android Client to play Android Apps and games on Windows and Mac.
Minimum system requirements
OS: Microsoft Windows 7 and above.Processor: Intel or AMD Processor.RAM: Your PC must have at least 2GB of RAM. (Note that having 2GB or more disk space is not a substitute for RAM)HDD: 5GB Free Disk Space.You must be an Administrator on your PC.Up to date graphics drivers from Microsoft or the chipset vendor.
Steps to Download and Run Play Store on Windows PC using Bluestacks
Nox Player
Nox Player is another great emulator. It can be used for many things. It is perfect for gamers. This can be used to access Google Play Store too. Nox Player is the of the best Android Emulator for Windows and Mac. The Emulator is designed with the only motive for playing games. Nox can handle high FPS games without any clutter and supports keypad, gamepad, and scripts record (helps to record a sequence on screen for later play). Steps to Download and Run Play Store on Windows PC using Nox Player Conclusion: With Android Emulator you can download and use Google Play Store on your Windows PC and Run Android Apps & Games on PC. If you’ve any thoughts on How to Download Google Play Store on Windows?, then feel free to drop in below comment box. Also, please subscribe to our DigitBin YouTube channel for videos tutorials. Cheers!
Windows Key Not Responding on Windows 11 : How to Fix How to Download Call of Duty: Black Ops 4 on PC? How to Update the WhatsApp Desktop on PC?
Comment * Name * Email *