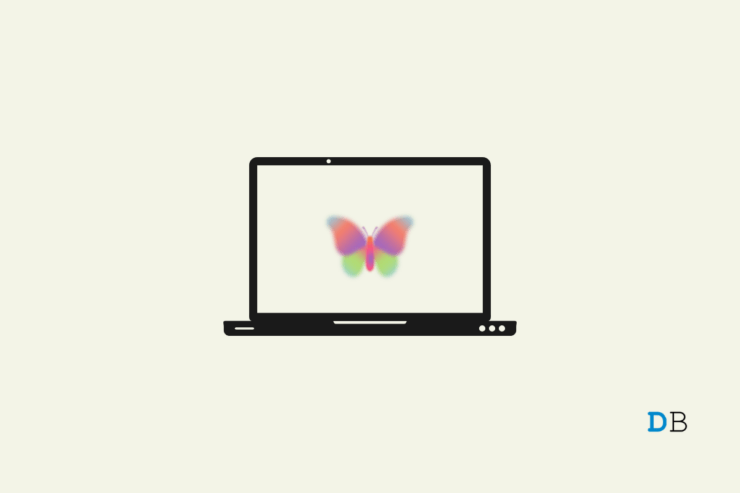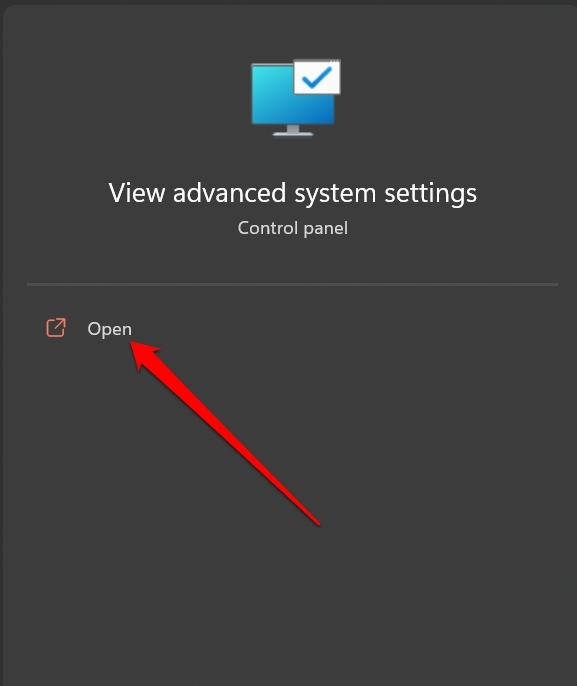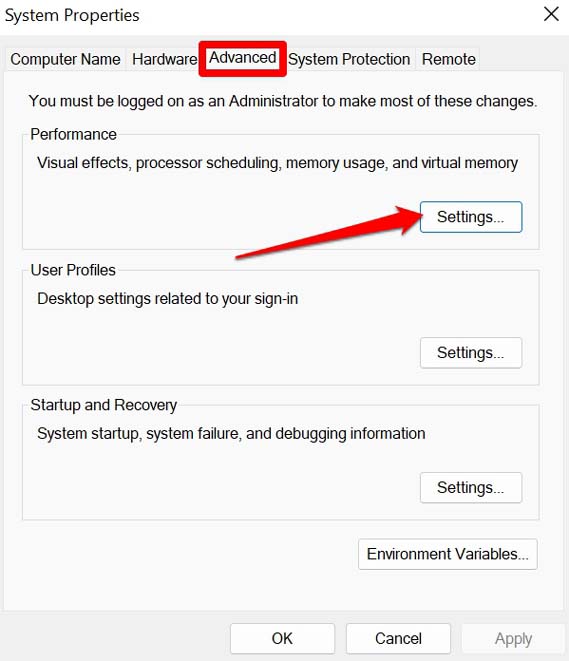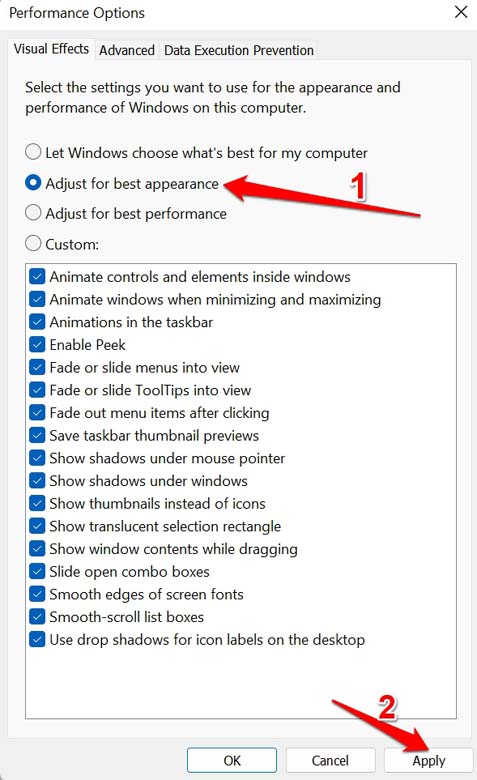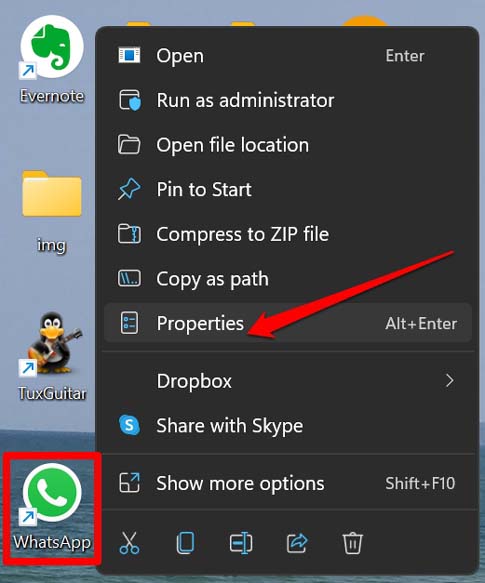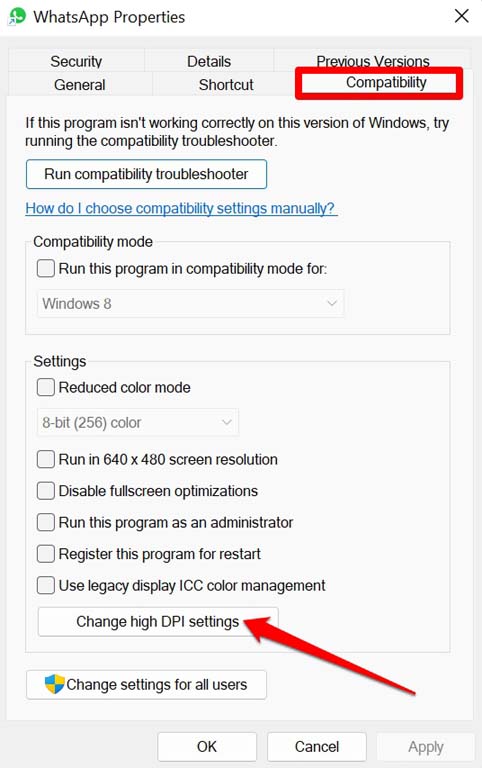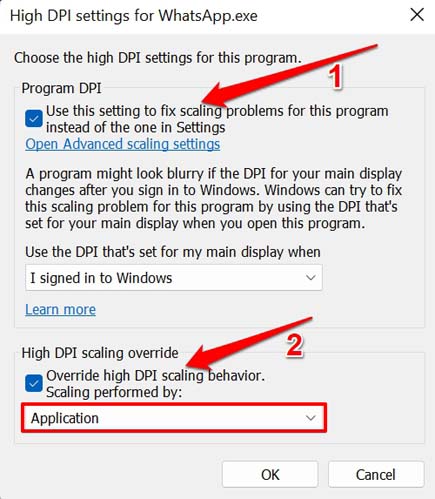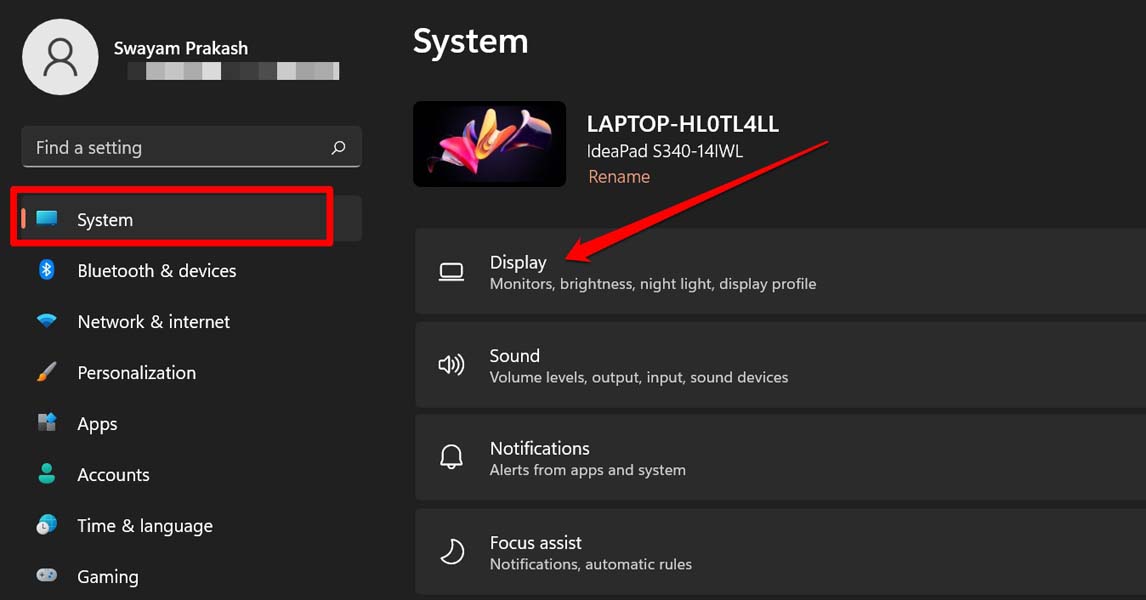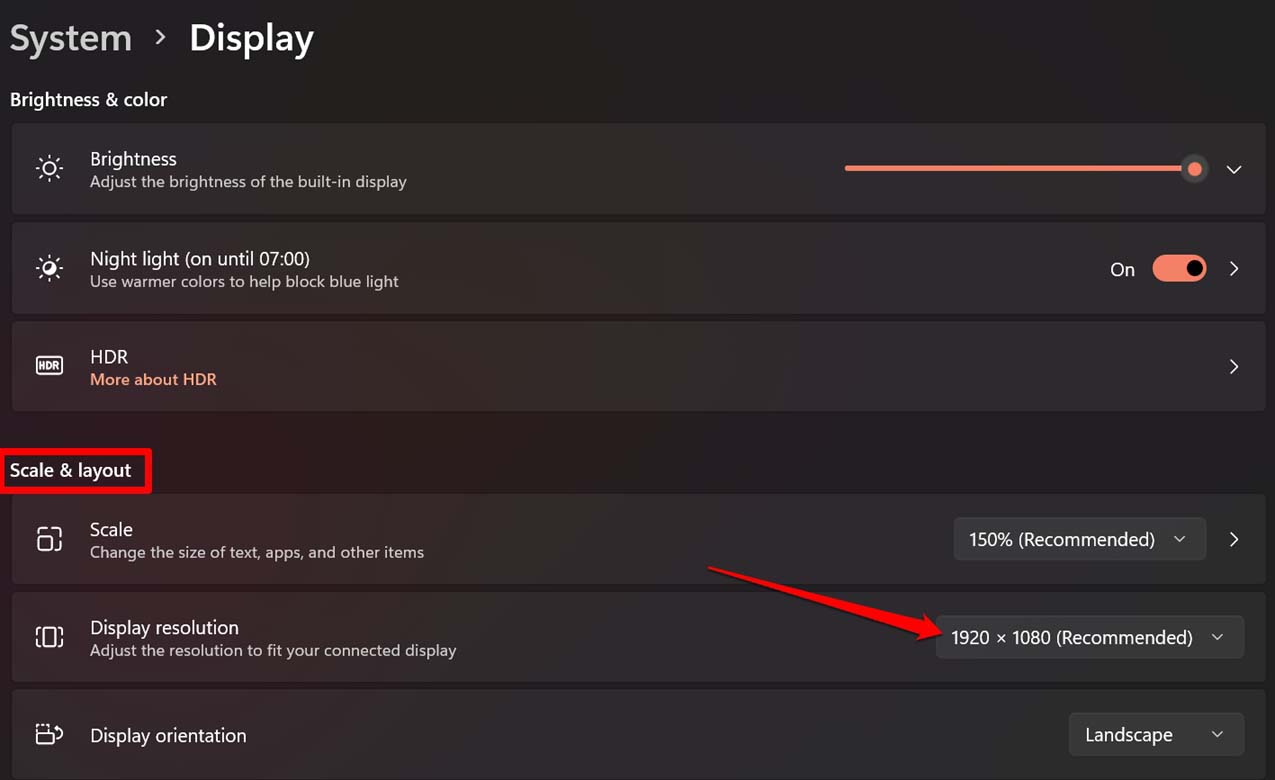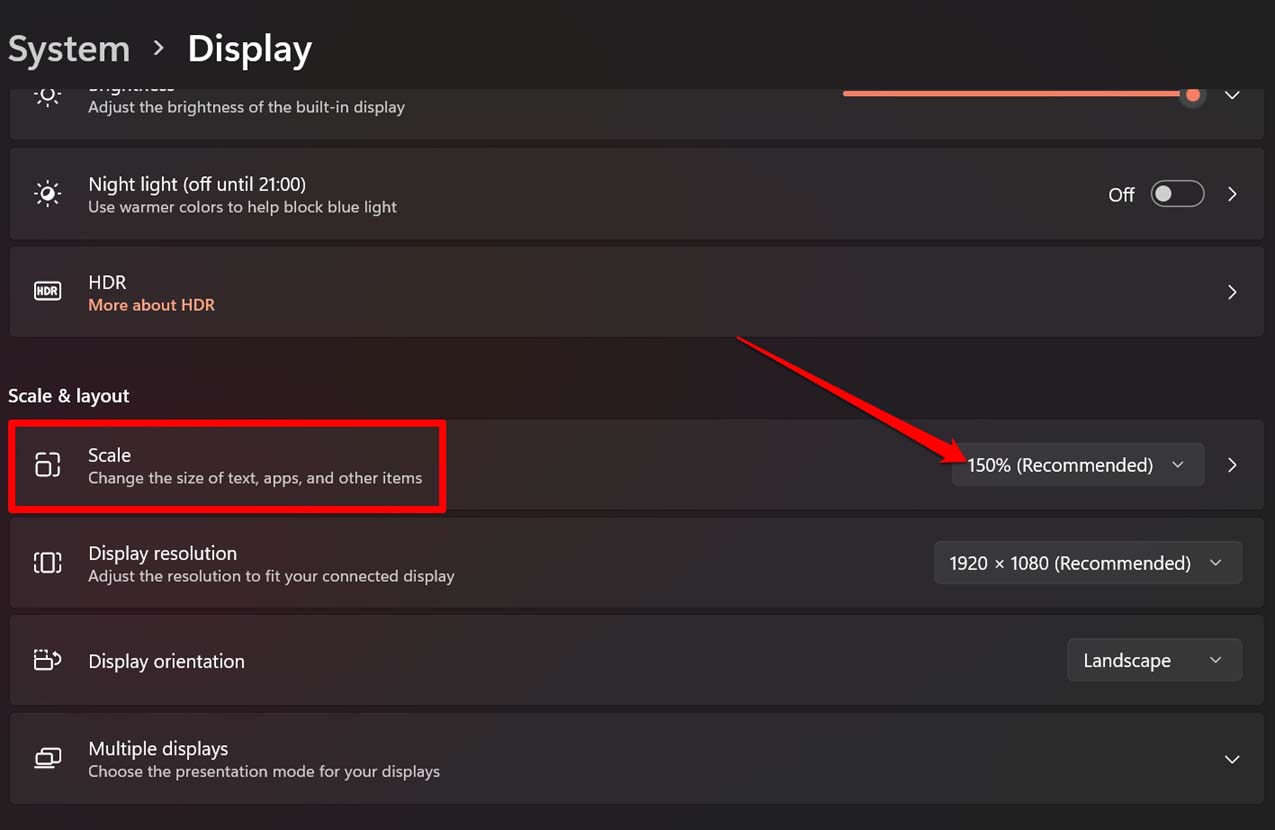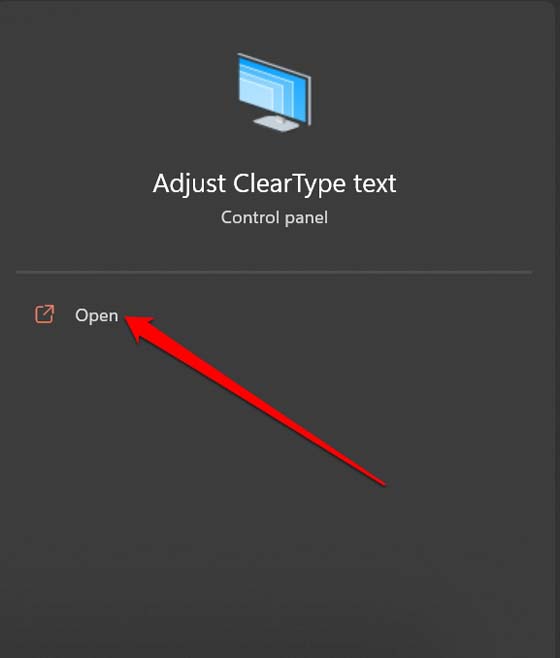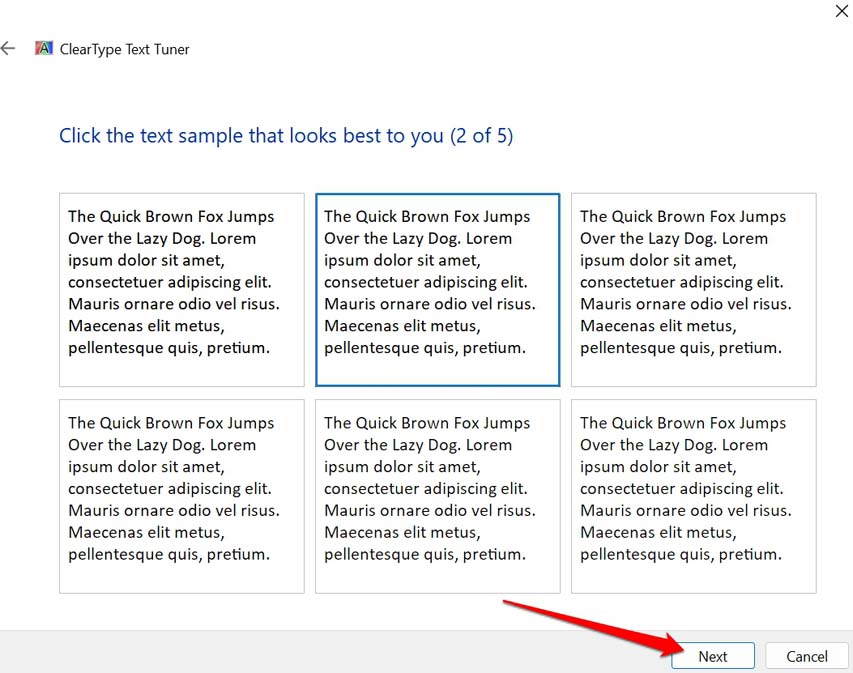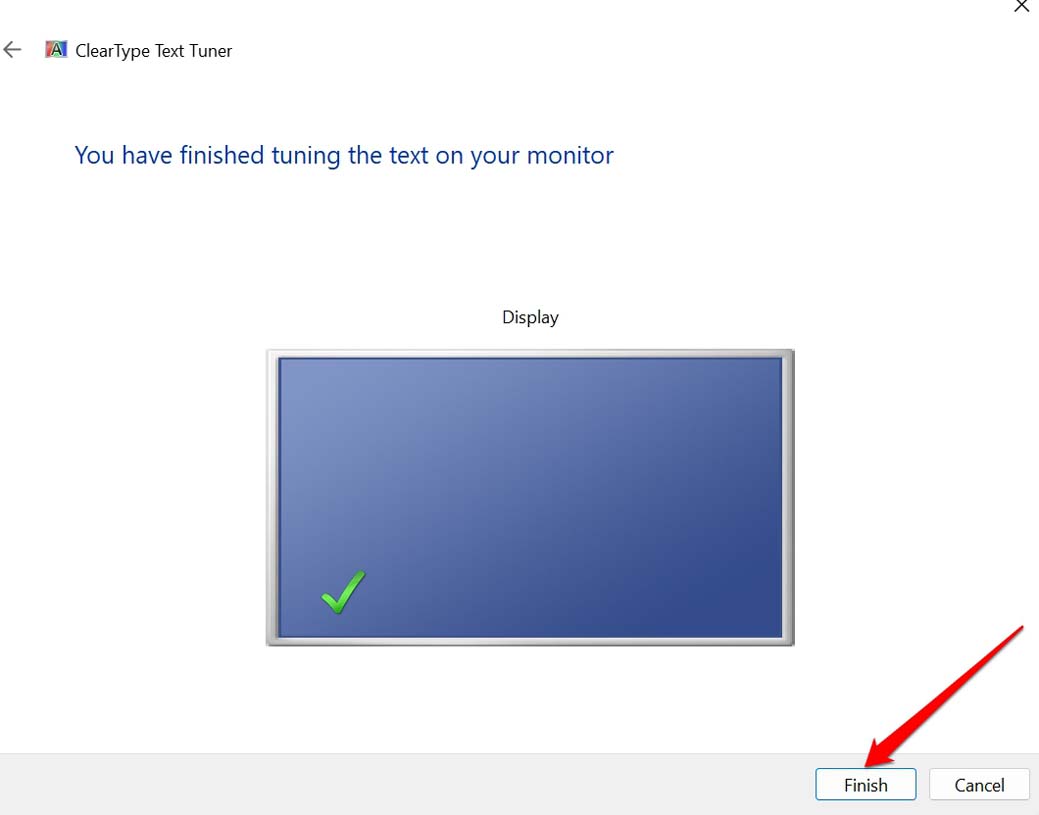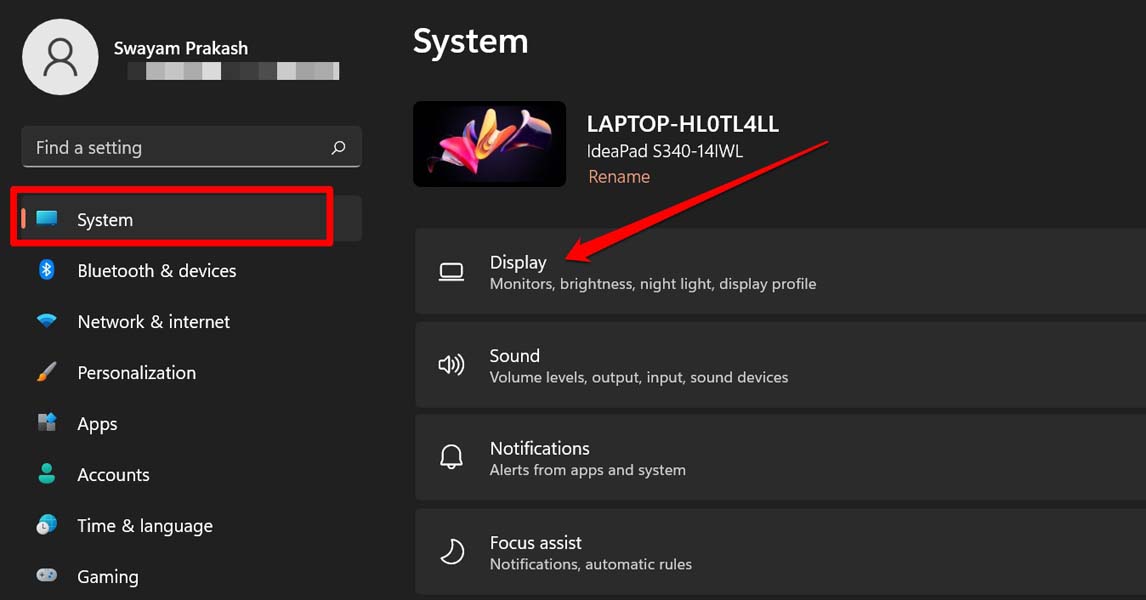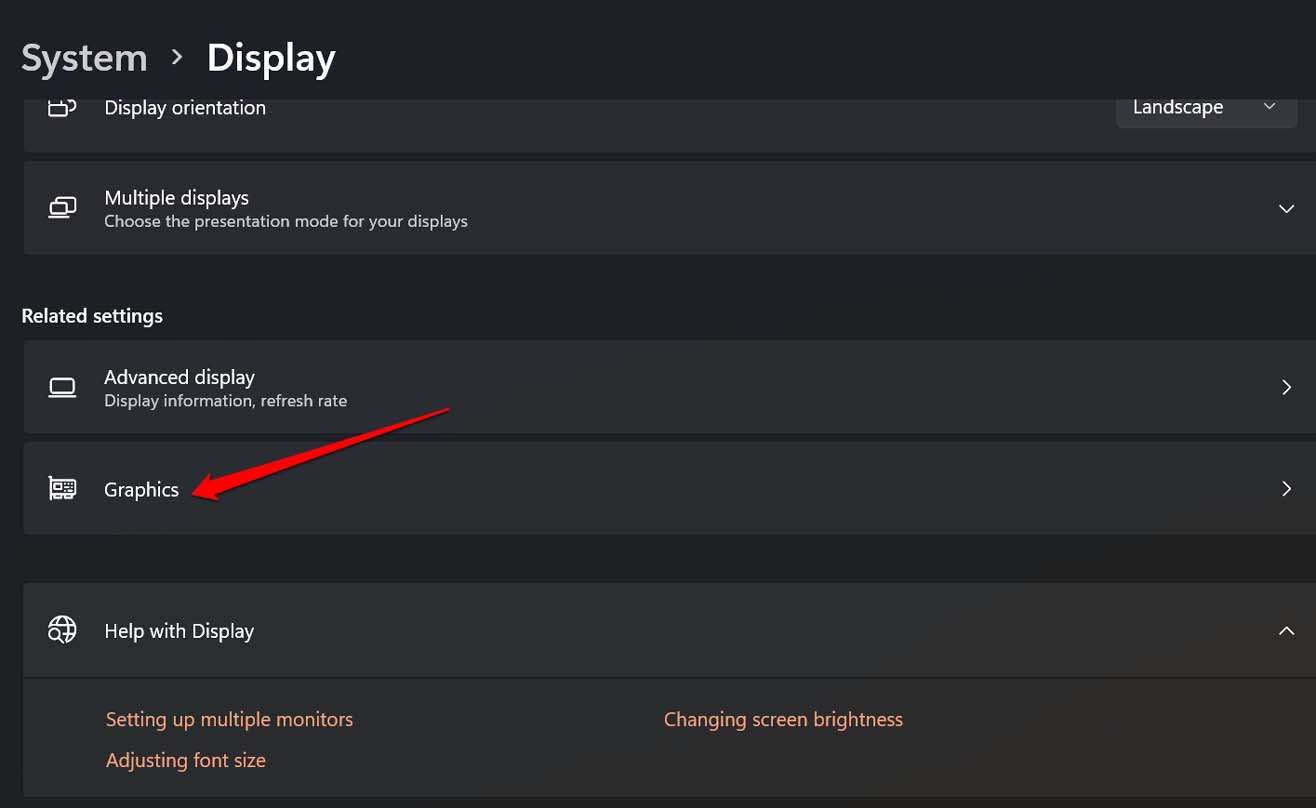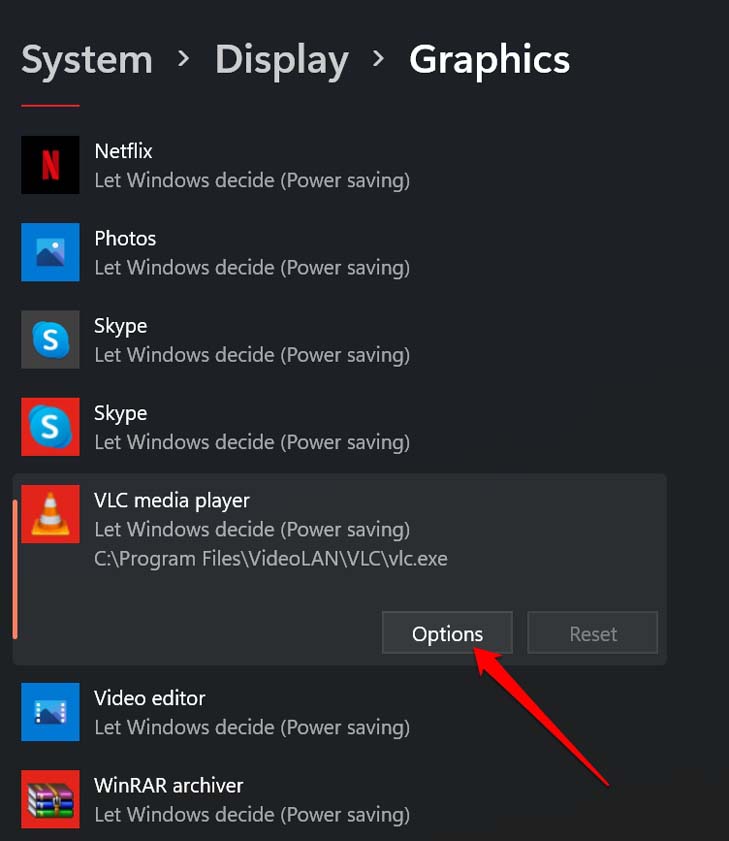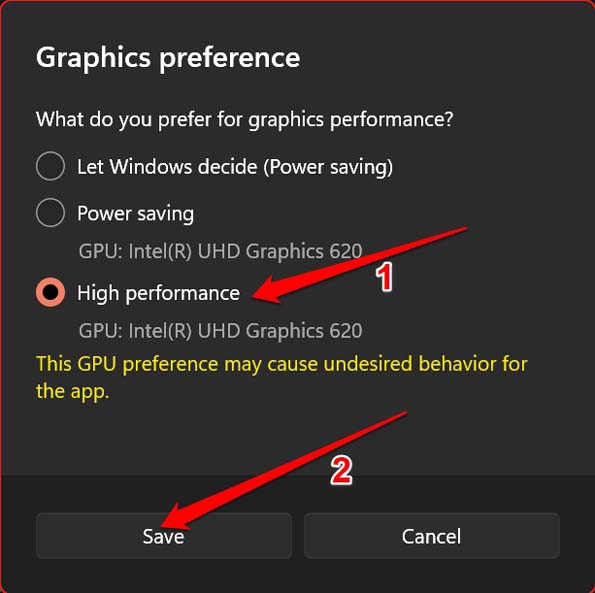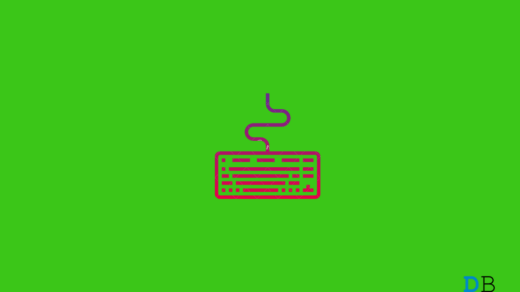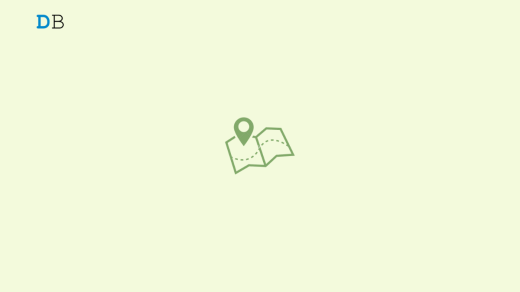Often implementing incorrect display resolution or buggy display driver can cause such glitches. If you are experiencing a blurry screen while using certain apps, then it may be due to the optimized performance of the GPU. It means the graphics unit is not putting out its full resources to run that particular app. The shortcoming results in blurry text or graphics. If the DPI for your main display is changing after logging on to Windows or when you are starting to use any app, then the blurry screen issue will happen. Then you need to tweak the DPI scaling. You don’t have to do any manual adjusting though. You have to ensure that Windows automatically adjusts the DPI as and when you run that concerned program.
Methods to Fix Blurry Screen on Windows 11
Now that we know about the various possible reasons that cause the Blurry screen issue, here are some working solutions that you can implement.
Enable the Best Appearance for Windows
Here is an option you need to enable in the Advanced system settings. This will fetch the best appearance output on Windows whenever you run any app.
Override High DPI Scaling Behavior
The blurred screen issue occurring with a certain app on Windows can be changed by tweaking the DPI settings exclusively for that application.
Update Display Driver of Windows
Make sure to upgrade the version of the display driver on your PC. After installing the driver update restart your PC and now check if the blurry screen issue has been fixed or not.
Use the Recommended Display Resolution for Windows
if you are frequently facing the blurred screen issue on your Windows PC, ensure that you are using the recommended display resolution for your computer.
Enable ClearType Text for Windows
To fix the text that may be appearing blurry on the screen of the Windows 11 PC, you need to enable these settings.
Enable High Performance of GPU for Any App
If you are using an app and seeing a blurry screen, then you need to set the GPU to deliver maximum performance.
Conclusion
As a user, always aim for getting the best visual experience from your Windows PC. Now, with these troubleshooting tips, I’m sure you can fix the blurry screen issue on Windows 11 and enjoy a smooth visualization of all the apps. If you’ve any thoughts on How to Fix Blurry Screen Issue on Windows 11?, then feel free to drop in below comment box. Also, please subscribe to our DigitBin YouTube channel for videos tutorials. Cheers!
How to Fix Boot Error 0xc0000098 in Windows 10? How to Fix Keyboard Illumination Not Working in Windows 11 How to Fix Google Maps Keeps Rerouting on Android and iOS?
Comment * Name * Email *