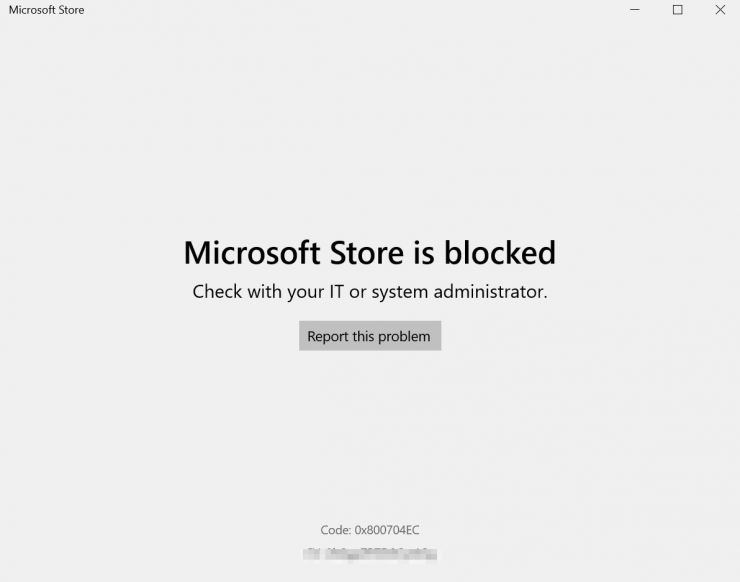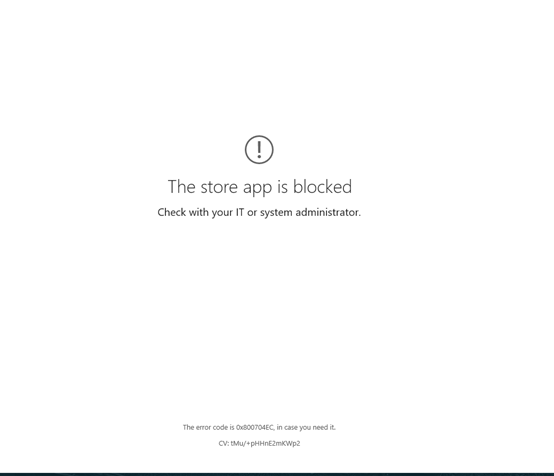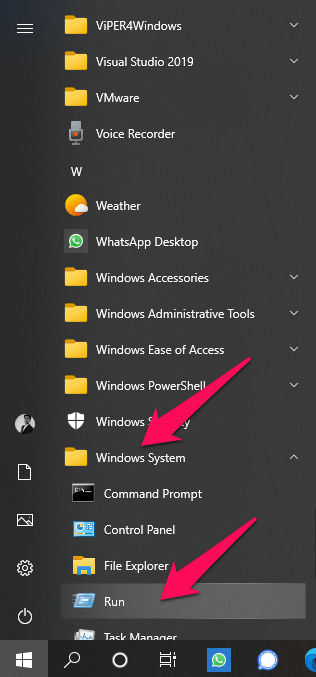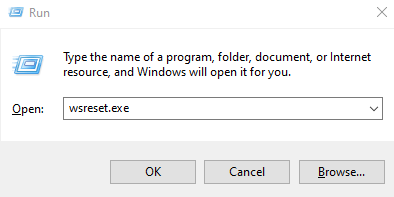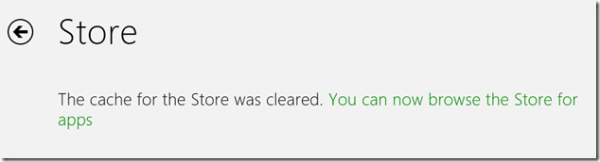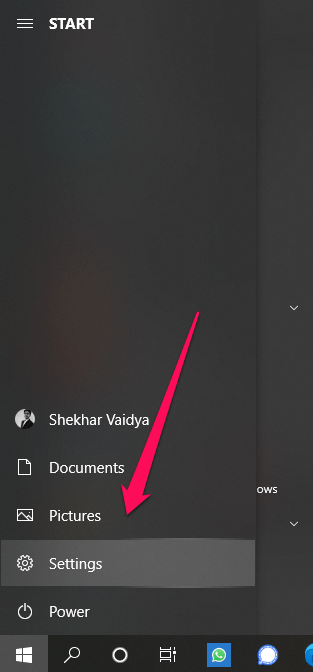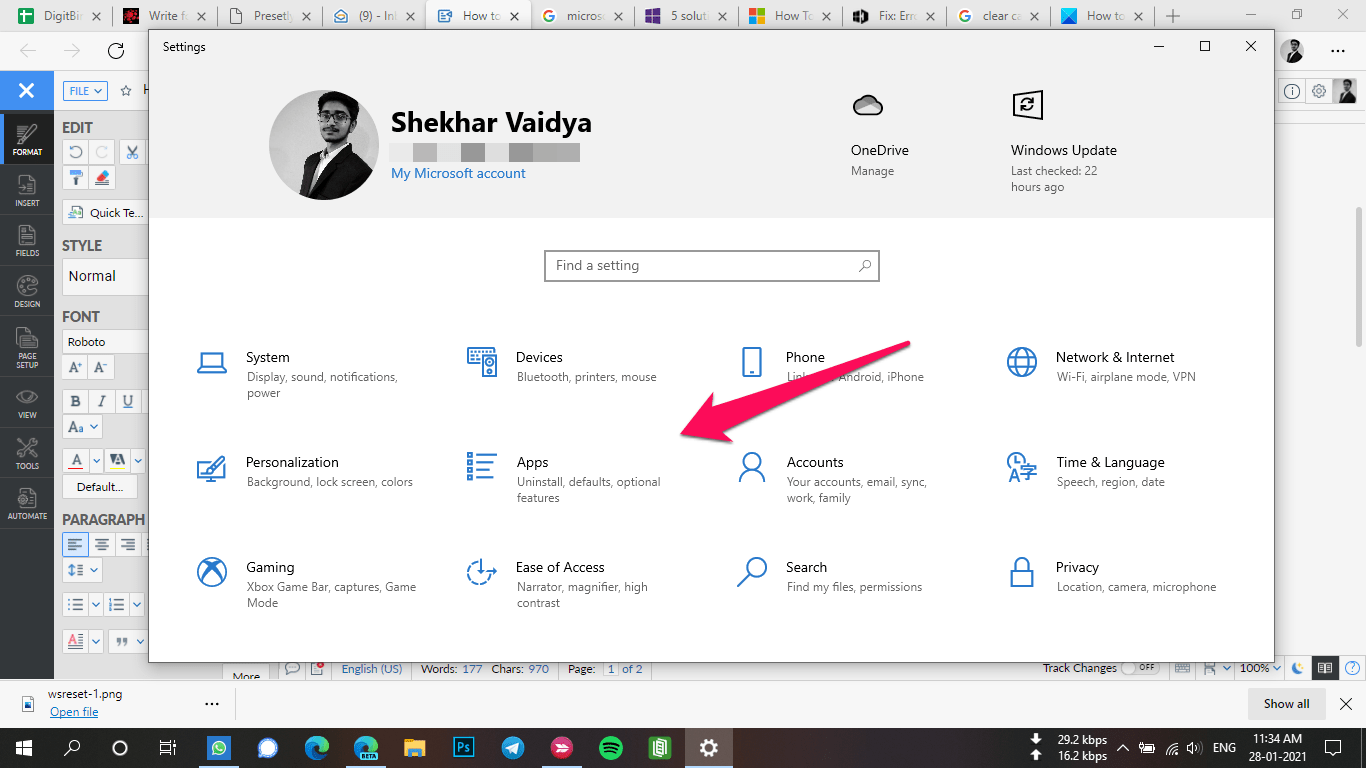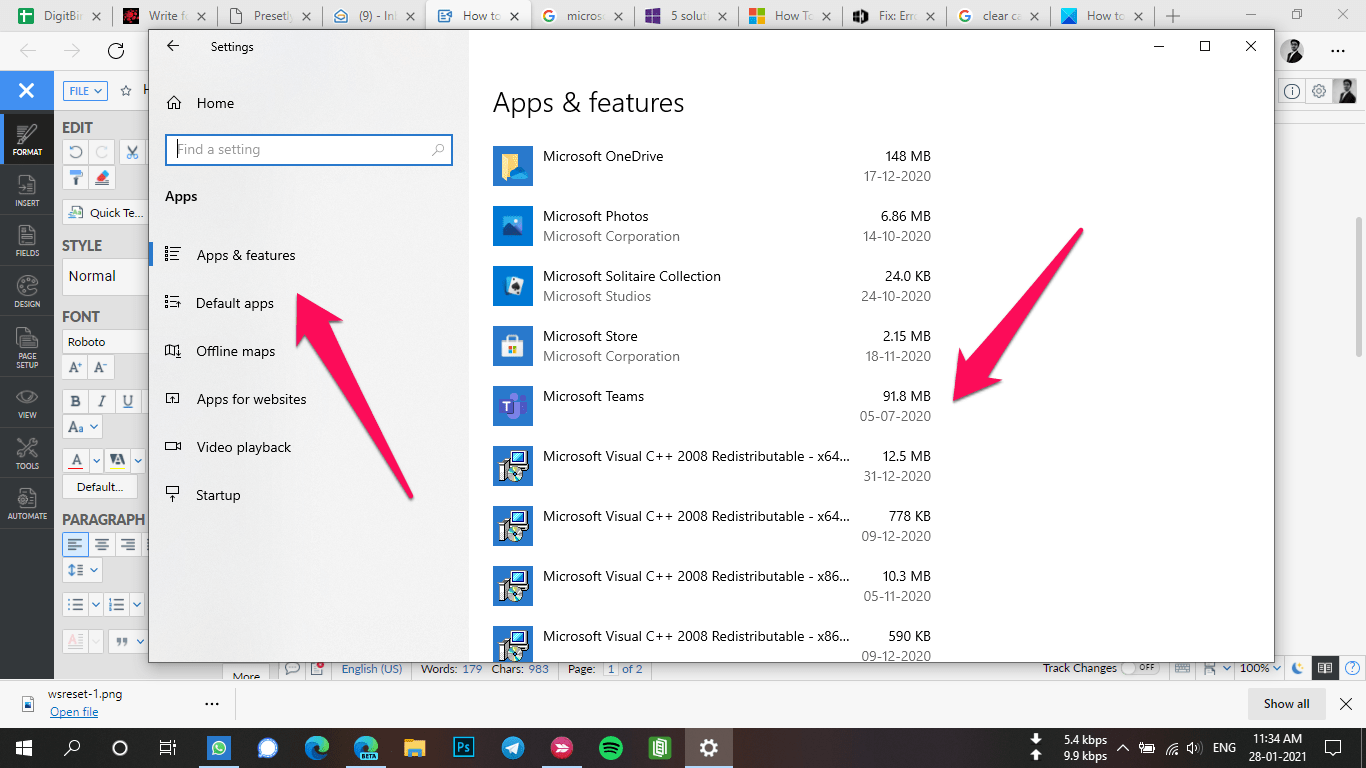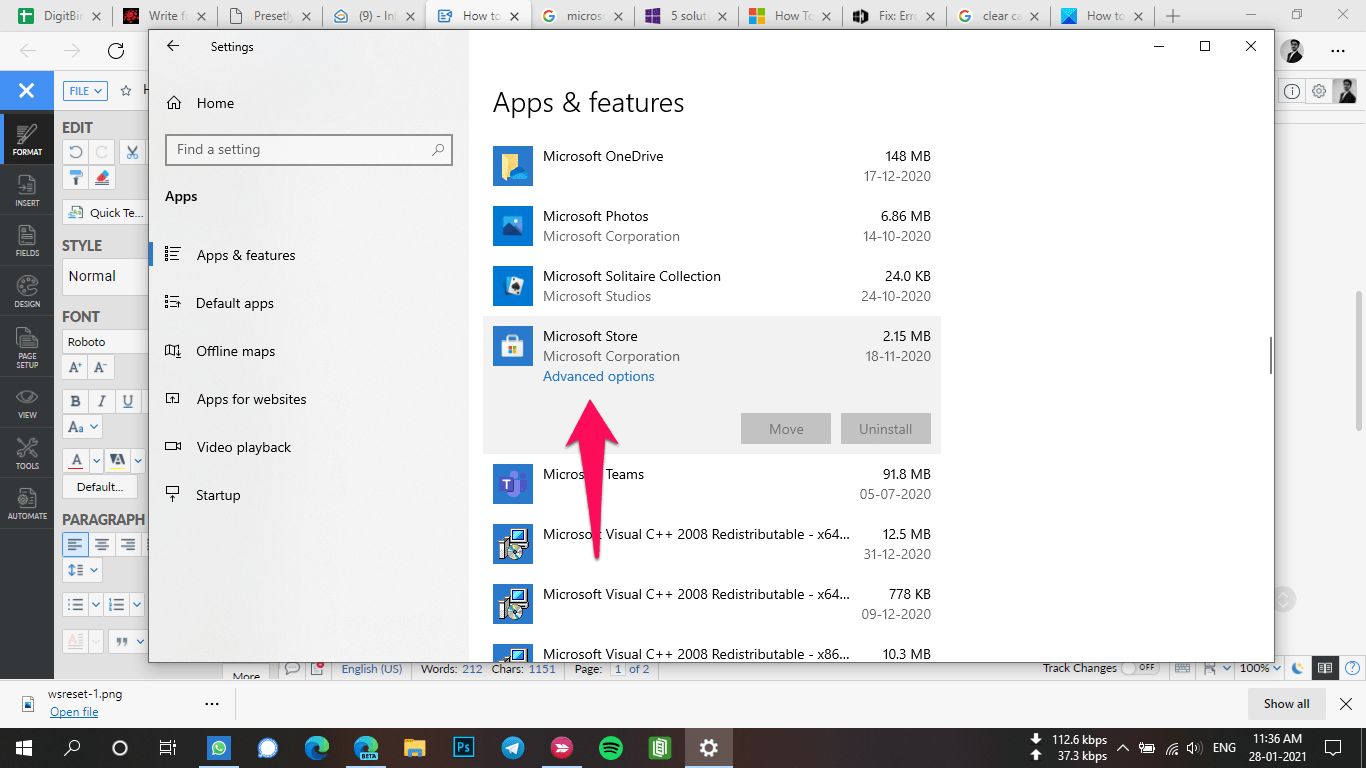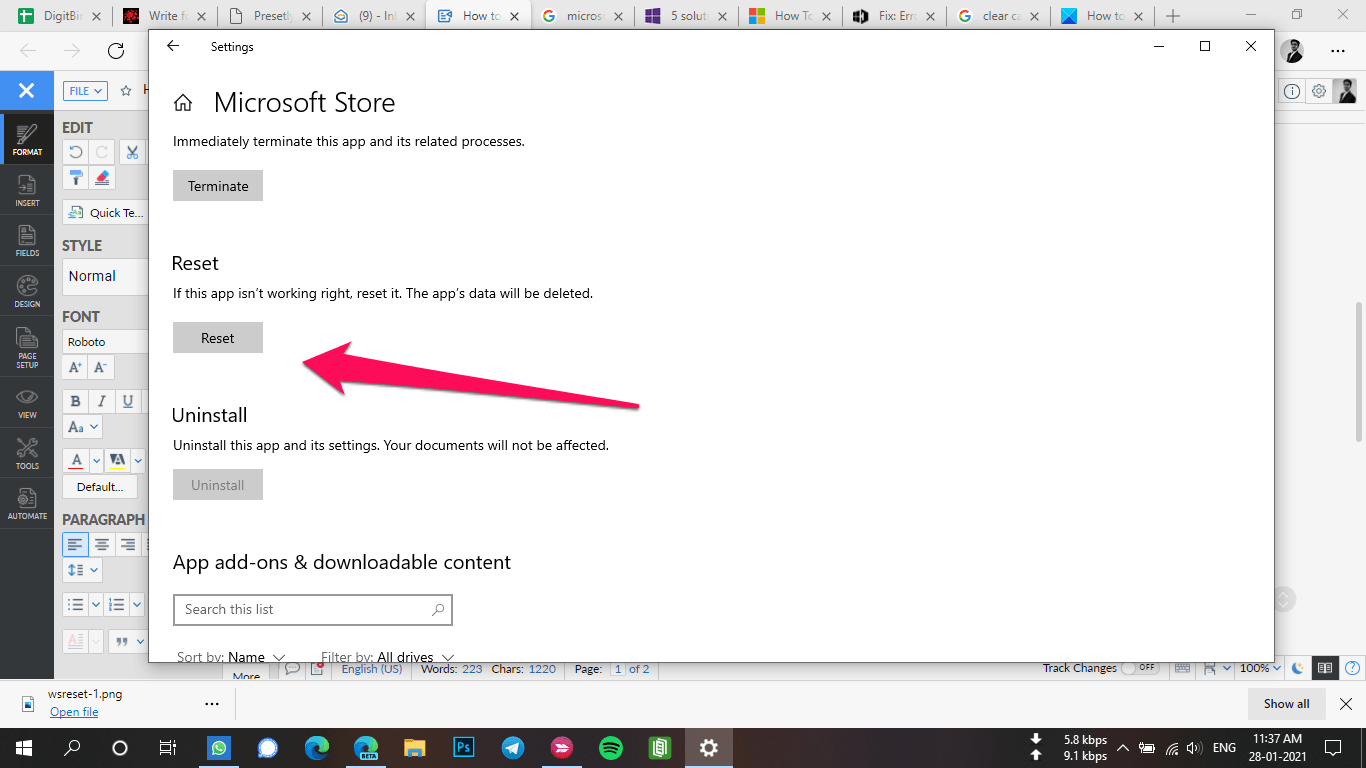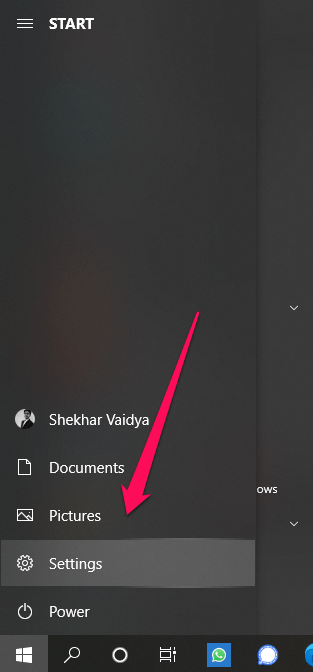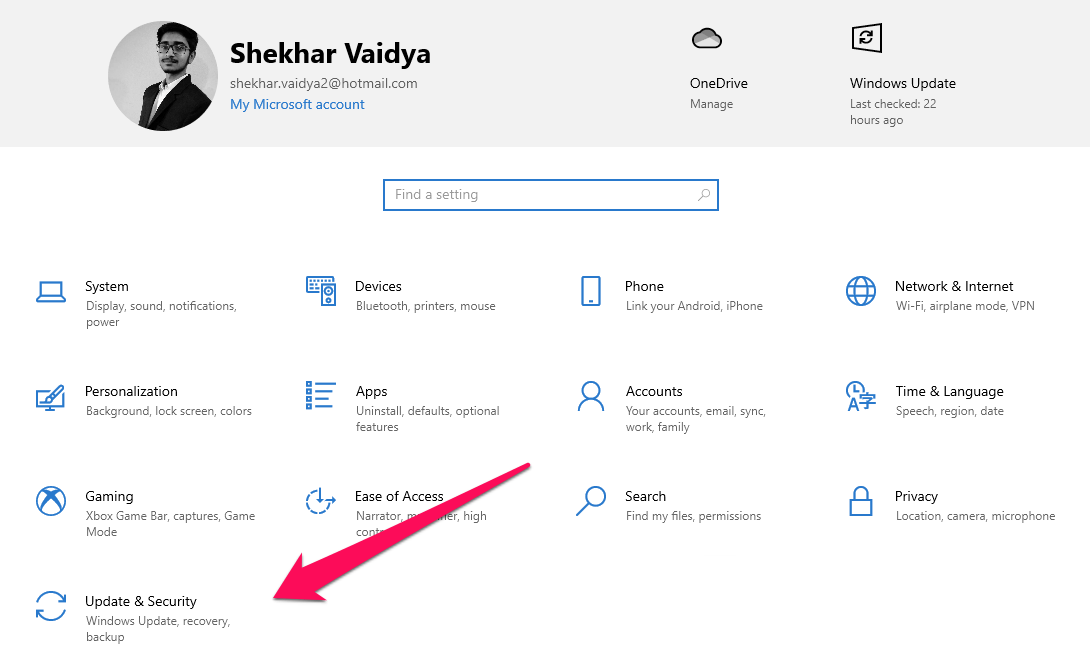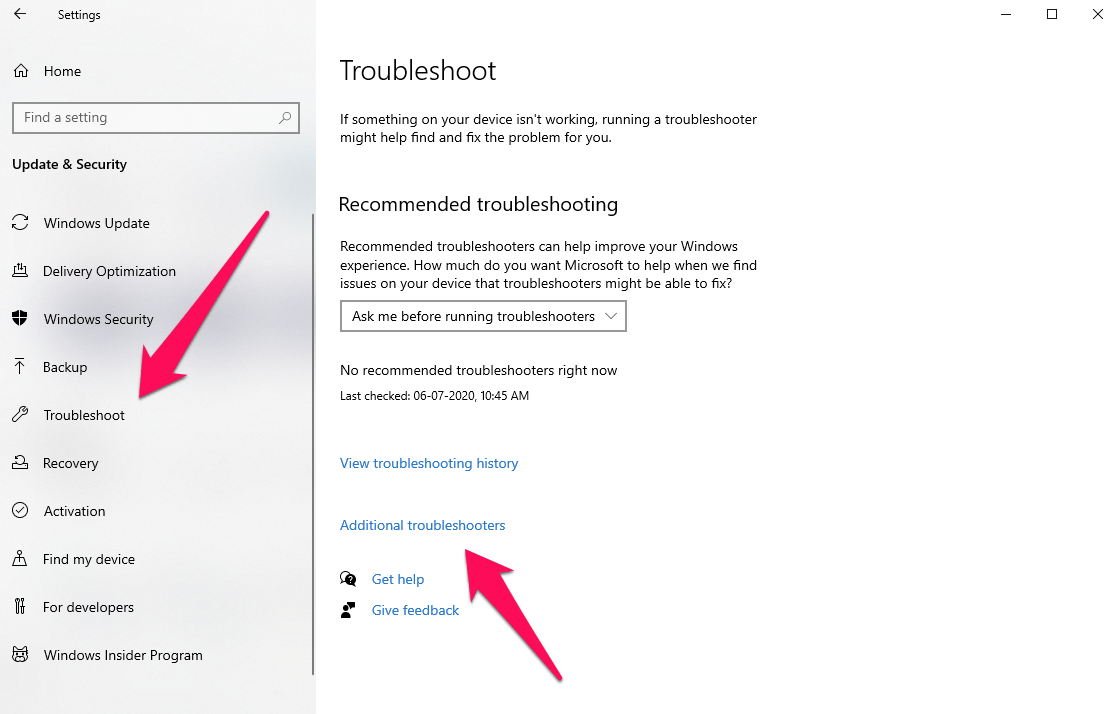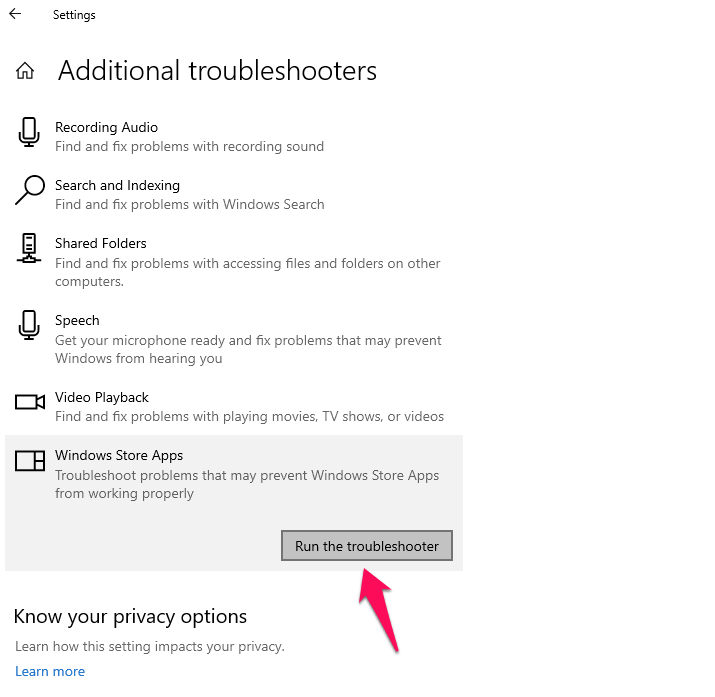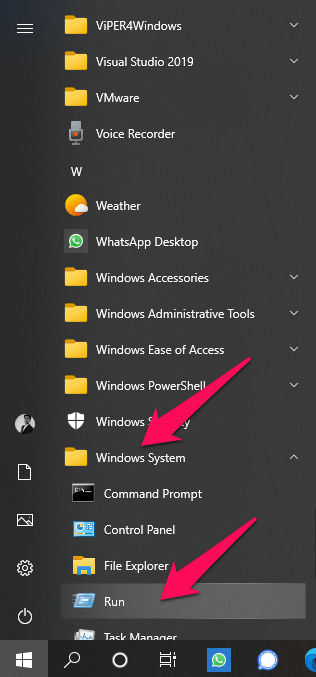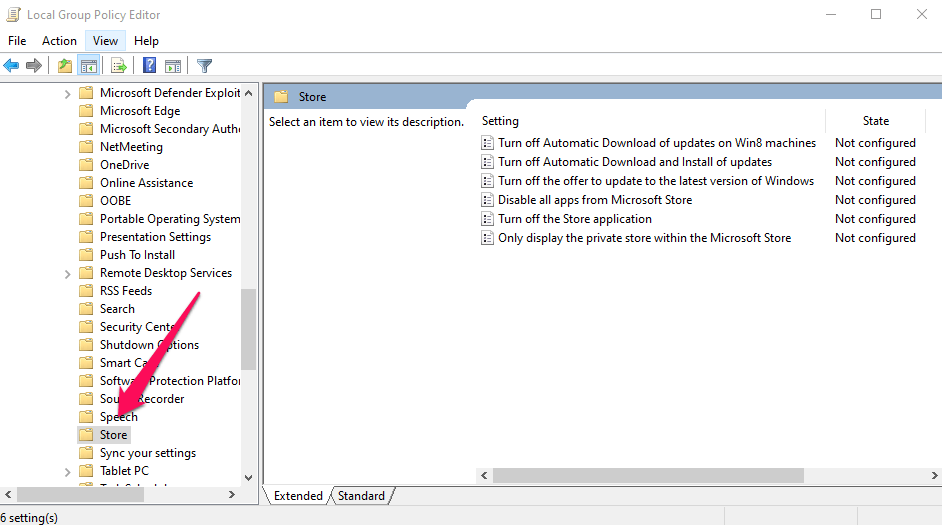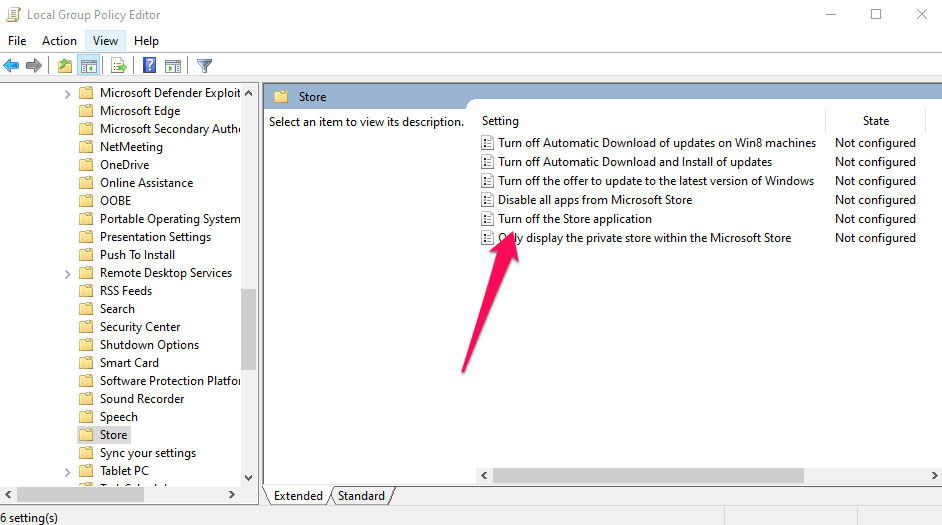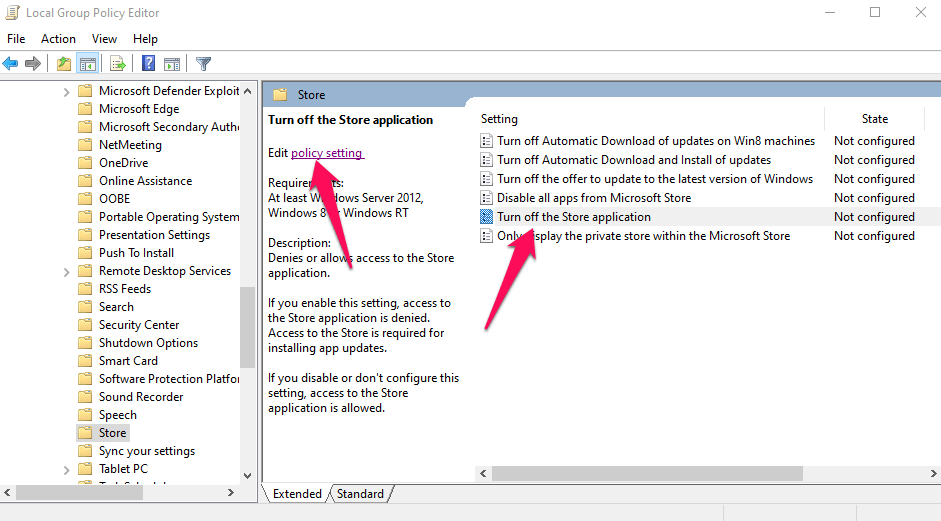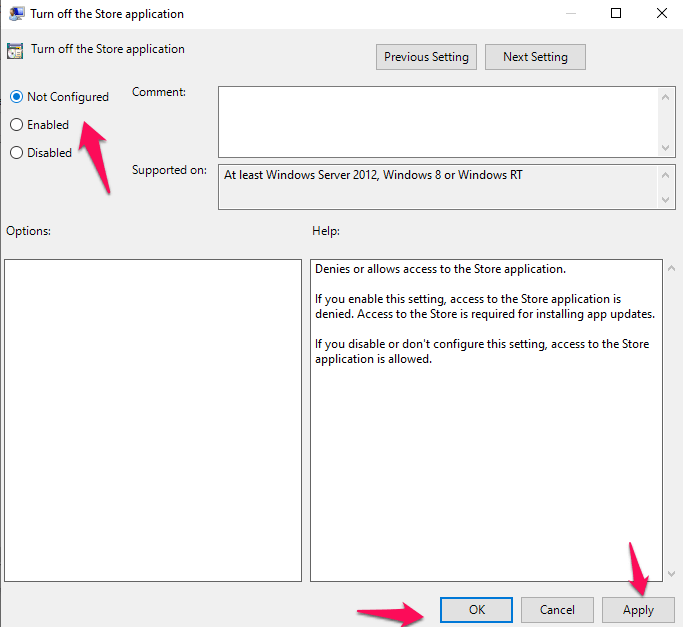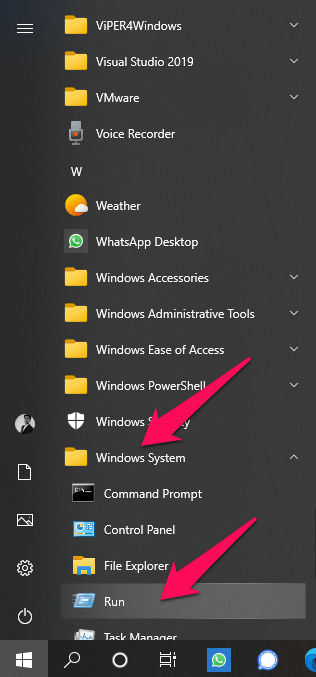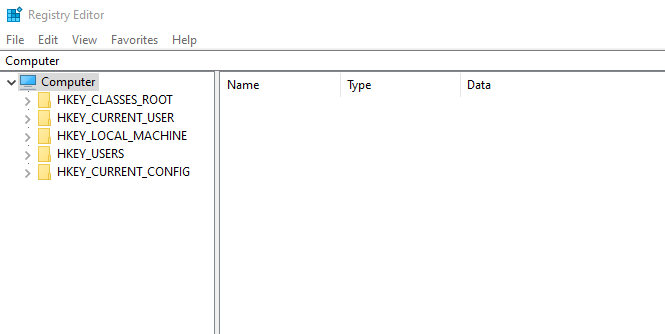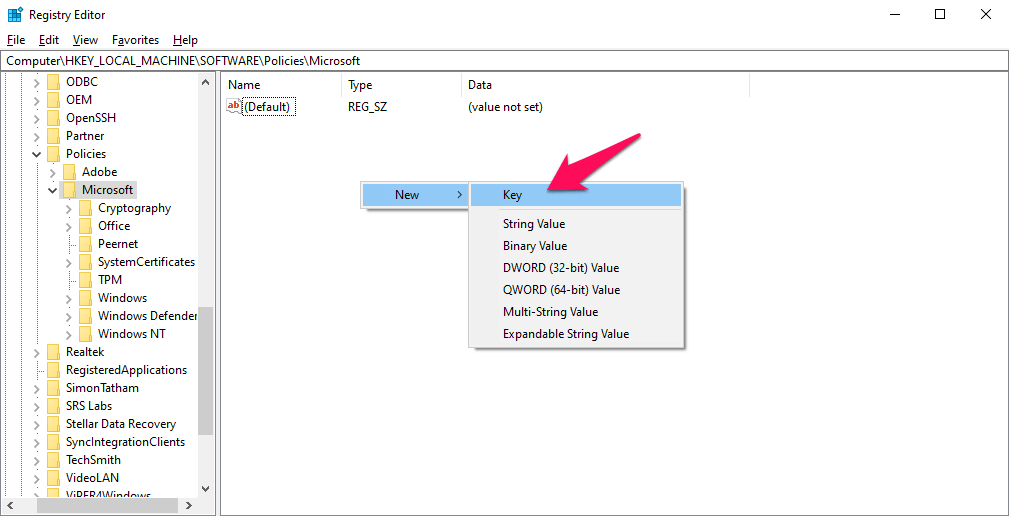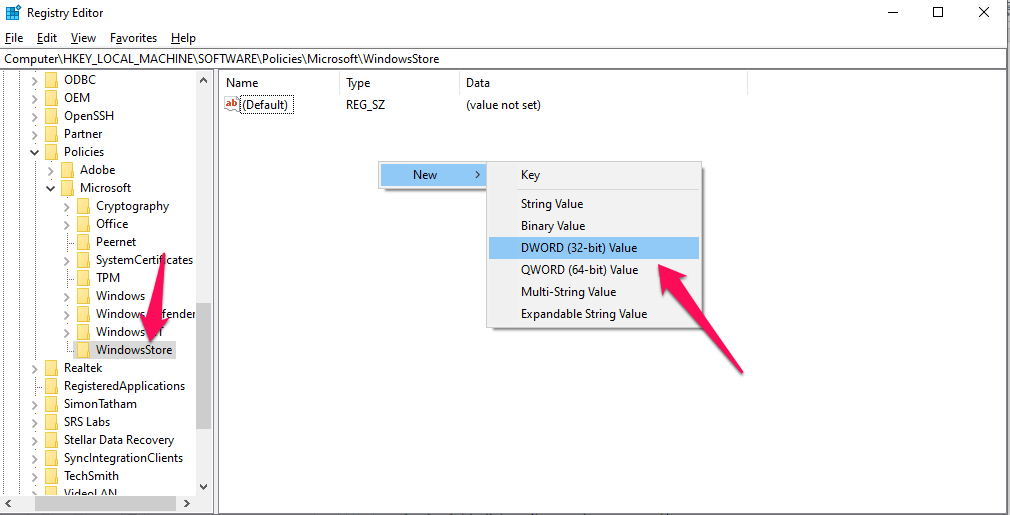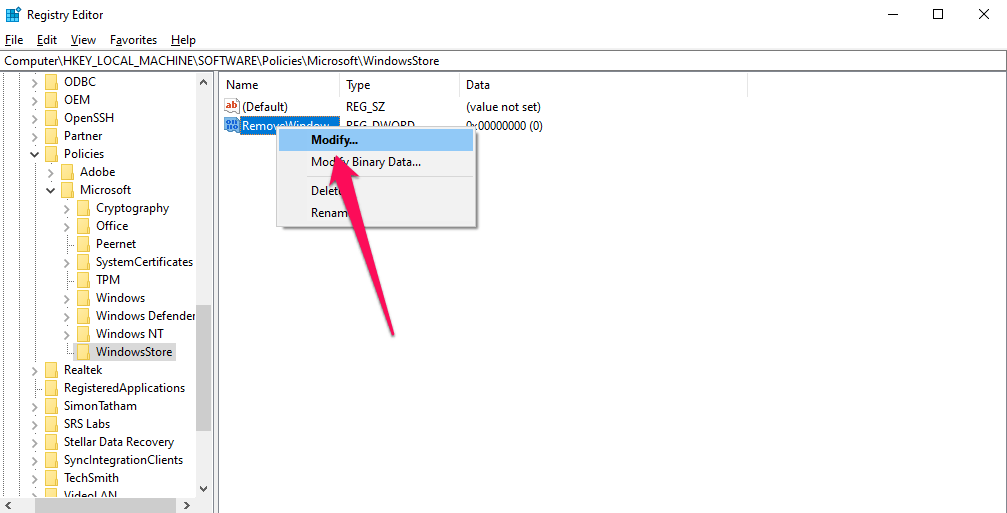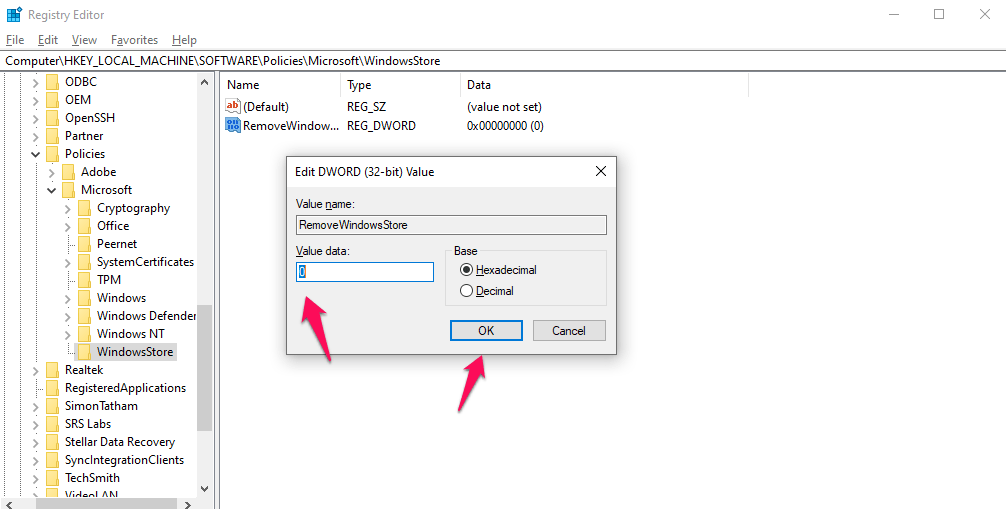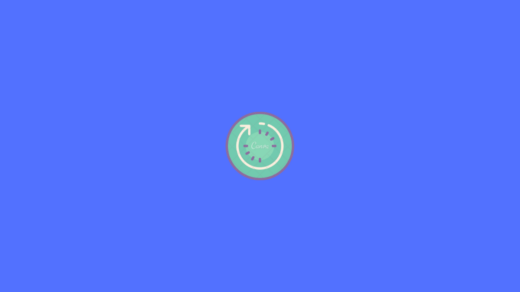Now, Windows is also slowly taking the same path in its Windows 10X edition. Microsoft is thinking of blocking the installation of any app from third-party websites. In a couple of years, there will only be a single source of apps, i.e., Microsoft Store. Microsoft introduced the App Store with Windows 8. At that time it was a bit skeptical to use the store, but as time passed, Microsoft improved the experience as well as users also trying to use the alternative. In this article, we are going to discuss the ‘app store is blocked’ error in Windows 10. This error basically arises in those systems with either Windows 10 Education or Enterprise. As the system admin blocks access to the app store so that any student or employee doesn’t install any application other than the required ones. The error will look like;
The Store app is blocked Check with your IT or system administrator. The error code is 0x800704EC, in case you need it.
How to Fix Store App is Block in Windows 10?
Here are Simple Solutions to fix Microsoft App Store Blocked Error on your Windows PC
Clear/Reset Store App Cache/Data
The first method is to clear the app store cache and check whether it is working or not. For clearing the cache of any app/software, we have two different options in Windows 10. Follow them carefully to do so,
Method 1: Using RUN Command
Open Run windows by either tapping the combination keys (i.e., Win Key + R) or by going to Start Menu -> Windows System -> Run.
By using either of the options, a Run window will appear like this.
Now, type wsreset.exe in the text box and hit enter to execute the command.
In a couple of moments, a temporary window will appear with a cache clear message and then the Microsoft Store will open.
Method 2: Via Windows Settings
Open the Setting app from the Start menu.
Then go to the Apps section.
Now, when you are in the Apps & Features column, on your right side, there will be a list of all your installed apps, scroll down till you find the Microsoft Store app.
Click on the Microsoft Store label, and then click Advanced Settings.
Now, scroll down till you see the Reset button. Press the button, in a couple of seconds, the system will wipe Store App data.
Run Store App Troubleshooter
Windows 10 by default provides a troubleshooting solution in case you ever face any issue with the pre-installed Windows settings. In this method, we are going to run the Store App Troubleshooter to solve the issue. Open the Setting app from the Start menu.
And then navigate to the Update & Security section.
Then, tap on the Troubleshoot and then Additional Troubleshooters.
Now, scroll down till you find Windows Store Apps, Finally, click on the Windows Store Apps and then click on the Run the troubleshooter button.
Enable Store Using GPEditor (Group Policy Editor)
GPEditor or Group Policy Editor is only available for Windows 10 Pro and above, so if you have Windows 10 Home edition, then follow this trick to enable GPedit in your Home edition and then follow the below steps. Open Run windows by either tapping the combination keys (i.e., Win Key + R) or by going to Start Menu -> Windows System -> Run.
By using either of the options, a Run window will appear like this.
Now, type gpedit.msc in the text box and hit enter to execute the command. Now, after opening the Group Policy Editor, navigate to Computer Configuration -> Administrative Templates -> Windows Components -> Store
Now, look for the Turn Off the Store application policy.
Click on the policy, and then click on the Edit policy setting label.
Now, if the setting says ‘Enabled‘ then either select Not Configured or Disabled and then hit Apply button and save the data.
Re-register Store via PowerShell
By using this method, we are going to edit and re-register the Microsoft Store via PowerShell so that the Windows system thinks that it is a new system. Open PowerShell in administrator mode. And then copy-paste the below command and hit enter to execute it. Wait for a couple of seconds to execute the command. After the successful execution, restart your Windows and then try to open Microsoft Store.
By Performing Registry Tweak
This is the last method we are going to try to solve the problem we are facing with the Microsoft Store. In this method, we are going to use the registry editor to modify the blockage. Make sure to follow the below steps exactly so that you don’t gather one more problem by following the wrong steps. Open Run windows by either tapping the combination keys (i.e., Win Key + R) or by going to Start Menu -> Windows System -> Run.
By using either of the options, a Run window will appear like this.
Now, type regedit in the text box and hit enter to execute the command. After the execution, if the system prompts the UAC (User Access Control), then simply allow it by clicking the Yes button.
After open registry editor, navigate to HKEY_LOCAL_MACHINE -> SOFTWARE -> Policies -> Microsoft. Now, in the empty space, right-click and then click on the New -> Key and give the name WindowsStore
Now, you will see the WindowsStore Key under the Microsoft section, click on it. Again, right-click on the empty space and then click New -> DWORD (32-bit) value and give it the name RemoveWindowsStore.
Now, right-click on the RemoveWindowsStore value and tap on the Modify button.
Finally, set the Value to 0 and click on OK, to save the data.
Conclusion: Fix Microsoft App Store Error on your Windows PC with this detailed solutions guide to bypass restriction and fix 0x800704EC error code on PC. If you’ve any thoughts on How to Fix Microsoft App Store Error 0x800704EC in Windows 10?, then feel free to drop in below comment box. Also, please subscribe to our DigitBin YouTube channel for videos tutorials. Cheers!
10+ Best Android Emulators for Windows 10 Run Mac Applications on Windows PC How to Fix Windows 11 Automatically Restarting Issue?
Comment * Name * Email *